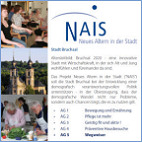|
Hochformat/Querformat/Seitenvorschau
Bedenken Sie: Die neueren Excel-Programme unterscheiden sich bezüglich Funktionen und Anmutung mehr oder weniger von den älteren Versionen. Hier legen wir Excel aus Office 2007 zugrunde. Gearbeitet wird unter dem Reiter “Start”. Die Arbeitsansicht (Mappe 1) spiegelt nicht die Seitenansicht der gedruckten Seite wider. Je nachdem, ob die Tabelle eher breit als hoch ist, können Sie das Format festlegen: “Seitenlayout” > Orientierung. Um zur Seitenansicht zu gelangen, klicken Sie “Ansicht” > anstelle von Normal > Seitenlayout. In der Ansicht Seitenlayout können Sie Ihrer Tabelle eine Überschrift geben. In der Normalansicht sehen Sie in der Tabelle gestrichelte Linien, die zeigen, wo beim Drucken das Blatt zu ende ist. Unten rechts in der Fußleiste ist ein Schieber für den Zoommodus.
Gitternetzlinien
Die Exceltabelle besteht aus Zeilen und Spalten, aus denen die einzelnen Zellen gebildet werden. Die Linien heißen Gitternetzlinien und sind normalerweise nur im Arbeitsmodus sichtbar. Wenn Sie die Gitternetzlinien drucken wollen, gehen Sie auf “Seitenlayout” > Gitternetzlinien > Drucken.
Rahmen für die Tabelle
Um die Tabelle lesbarer zu machen, können Sie um die ganze Tabelle einen Rahmen ziehen, oder Sie rahmen bestimmte Spalten ein, oder die Kopfzeile, oder nur bestimmte Zellen. Dafür müssen Sie den Teil markieren, der einen Rahmen bekommen soll (z.B. durch Ziehen mit der Maus). Sie können entweder den markierten Teil rundherum mit einem Rahmen versehen, oder auch nur Rahmenlinien unten, oben, rechts, links machen.
Markieren
Wenn Sie in eine Zelle klicken, ist diese Zelle markiert. Der Zelleninhalt erscheint oben in der Arbeitszeile, wo Sie Änderungen vornehmen können. Sie können ganze Spalten oder Zeilen markieren, indem Sie mit der Maus auf den Buchstaben für die Spalte klicken, oder auf die Zahl der Zeile. Sie können das ganze Blatt markieren, wenn Sie oben links in die Ecke klicken (links von A).
Spalten und Zeilen einfügen
Sie können Spalten und Zeilen einfügen und löschen, indem Sie eine Spalte bzw. Zeile markieren > rechte Maustaste > Zellen einfügen oder Zellen löschen.
Zwischenspeichern
Bei allem, was Sie tun, sollten Sie das Zwischenspeichern nicht vergessen. Speichern Sie gleich zu Beginn die Tabelle unter einem Namen. Bevor Sie riskante Schritte unternehmen, speichern Sie die Tabelle an einem sicheren Ort. Wenn Sie beim Arbeiten einen Fehler machen, korrigieren Sie den Fehler nicht manuell, sondern klicken oben links auf den Pfeil “Rückgängig”.
Die Tabellenreiter am Fuß des Blattes
Von Ihrer Haupttabelle können Sie unter demselben Dateinamen Nebentabellen anlegen (beispielsweise die zwölf Monate Jan. bis Dez.). Machen Sie einen Doppelklick auf “Tabelle 1”, um den Namen zu ändern. Rechte Maustaste: Tabelle umbenennen, verschieben, kopieren. Rechts von Tabelle 3 steht “Tabellenblatt einfügen”.
Die oberste Zeile Nr. 1, die Spalte links von A
Hier in Zeile 1 kommt die Kopfzeile hin und nicht die Zelleninhalte. Links von Spalte A ist die Zeilennummerrierung, sie wird beim Drucken normalerweise nicht mitgedruckt.
Autovervollständigen
Unter diesem Begriff bietet Excel eine Fülle von Möglichkeiten. Einfache Beispiele: Sie wollen in einer Spalte die Zahlen von 1 bis 100 fortlaufend schreiben. Sie schreiben in die obere Zelle: 1 und in die Zelle darunter: 2. Dann markieren Sie beide Zellen und gehen mit der Maus auf das kleine schwarze Quadrat unten rechts. Der Mauszeiger wird zu einem +. Nun ziehen Sie nach unten solange Sie wollen. Dasselbe können Sie z.B. auch mit Monatsnamen machen: Januar, Februar. Gut, nicht?
Spaltenbreite
Sie können die Spalten oben in der Leiste A, B, C... mit dem Doppelpfeil ziehen, um sie passend zu machen. Wenn es eng wird, können Sie auch mit der Schriftgröße spielen: Start > Schriftart, Schriftgröße, Schriftschnitt (fett, kursiv etc.). Wenn Zellen für die Inhalte zu klein sind, erscheint das Zeichen ###. Das Anpassen der Spaltenbreite geht einfacher mit einem Doppelklick oben zwischen die Buchstaben A, B...
Sortieren
Wenn Sie mit der Exceltabelle arbeiten, wollen Sie schon mal die Tabelle nach bestimmten Kriterien sortieren. Dafür gehen Sie auf die betreffende Spalte > Daten > Sortieren. Nehmen wir das Beispiel der Monate Januar bis Dezember in Spalte B. In Spalte A stehen davor die Zahlen 1 bis 12. Sie wollen nun die Spalten Januar bis Dezember alphabetisch sortieren (was natürlich Unfug ist). “Daten” > Markieren Sie Spalte B > Sortieren A-Z > Sortierwarnung > Markierung erweitern > Sortieren... > Sortieren nach... > Spalte B > OK - und schon steht da April, August etc. und die passenden Monatszahlen in Spalte A sind ebenfalls umsortiert. Nehmen Sie sinnlose Sortierungen zurück mit dem Pfeil rückgängig. Speichern Sie die Originaltabelle und die Varianten, um auf ältere Versionen zurückgehen zu können.
Formatieren
Sie können einzelne Zellen oder Spalten formatieren, beispielsweise mit Start > Zahlenformat (Standard, Prozentsatz, Datum, Uhrzeit, Währung...). Sie können festlegen, wie viele Stellen hinter dem Komma angezeigt werden sollen, wie das Datum geschrieben werden soll. Formatierungen sind etwas für Fortgeschrittene. Anfänger ärgern sich oft, wenn aus einer läppische Zahl ohne Zutun ein Datum wird - es liegt an der Formatierung der Zelle bzw. Spalte.
Rechnen in der Tabelle
Tabellen können durchaus auch dann Sinn machen, wenn man nicht vorhat damit zu rechnen. Aber der eigentliche Zusatznutzen entsteht erst durch die Rechenfunktionen. Ein kleines Beispiel: Sie wollen die Zahlen von 1 bis 12 in Spalte A addieren. Dazu werden die Zellen markiert > klicken Sie auf das Summenzeichen (griech. Sigma) und sogleich steht in der Zelle darunter als Summe 78. Oder Sie bilden den Mittelwert: 6,5. Oder Sie lassen die Anzahl anzeigen: 12. Der Möglichkeiten sind viele. Eine Finanzbuchhaltung ohne Excel ist praktisch undenkbar.
Die hier gezeigten Beispiele basieren auf Microsoft Office 2007. Ältere Versionen funktionieren ähnlich. Wir kratzen hier nur an der Oberfläche von Excel, eine Vertiefung ist leider nicht möglich. Bedenken Sie, dass viele Wege nach Rom führen. Oft kommt man auch mit anderen Klicks zum Ziel.
|